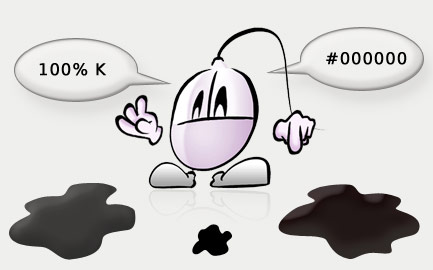Monitor, hide and permanently remove systray icons and processes
Some of the programs that we install add new system processes. These processes always consume system resources, but are often unecessary. Other programs also add new "Systray" icons (Systray is the Windows System Tray, in the lower right corner of your Task Bar, next to the clock). And some of these systray icons may not be removed by a simple right click / close option. Even if you closed a systray icon, it wouldn't be removed, and it would be restored when booting again your PC.
We can optimize the memory usage of our PC killing several system processes and system tray icons.
Nevertheless, our best first choice to permanently remove Systray icons is to double click the icon, or right click / properties on such icon, and look for options to uncheck the "Show icon on the system tray", "Display quick link icon" and so on.
Checking Windows processes
To display the active processes in Windows: Right click the task bar / Task manager, or press simultaneously Control+Alt+Del.
The tab called "Applications" is the listing of the currently open programs, which are usually displayed in the left part of the Windows task bar.
The tab named "Processes" (this is the most useful one) are the currently running system processes, no matter whether they are visible or invisible. We can check how much system memory are using these processes on the right column.
We can temporarily kill these processes (till we reboot the PC) by simply selecting them and clicking "Terminate process". There are some processes that are essential for Windows while others can be safely shutdown. To find out what does each process, you can find out detailed process information (manufacturer, software, possibilities of being a virus or spyware, function, whether it is a mandatory process or not, user comments, etc.) at liutilities.com.
Remove systray icons and processes permanently in Windows
There are several ways to permanently remove system tray icons and system processes (which don't provide a permanent removal option by default), and to prevent them from running again when rebooting the system.
An easy way is to install the free registry cleaner program called Regcleaner. Run the program and in the "Startup List" tab, select and delete the undesired processes.
This way to remove system tray icons and processes does nearly the same (plus a system process backup) as the following way (in which you don't have to install anything), which consists of clicking Start menu / run and then typing msconfig. This will open the System configuration utility. In the "Startup" tab of such menu we have a complete listing of the Windows processes. We should just uncheck the undesired processed, and we are ready to go.

Side note: removing Windows startup processes this way will make the following warning message appear when rebooting the system. It's just Windows information about the user-initiated removal of processes ran at startup.
Just uncheck the "Don't show this warning again..." and click Accept.
 Stumble
Stumble