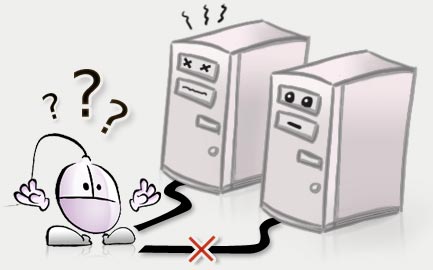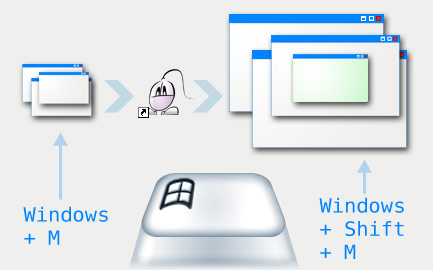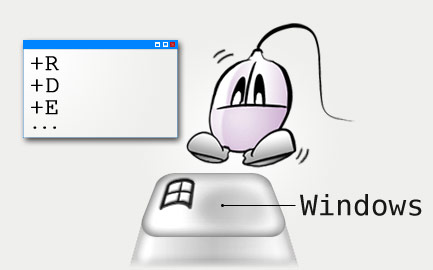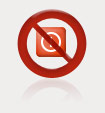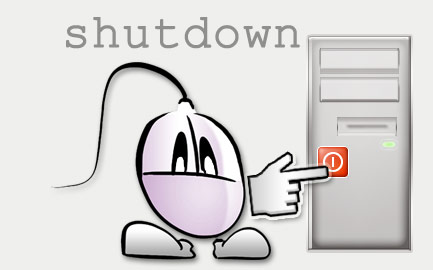Mozilla Firefox Cache and Advanced Configuration
We can directly access the contents of Mozilla Firefox Cache by typing about:cache in the browser's address bar.
There are 2 cache sections inside: Memory Cache Device and Disk Cache Device. The first one is the most useful cache section. Just click List Cache Entries, or access directly typing in the address bar the following line: about:cache?device=memory. That's the way to obtain a complete listing of cache objects read by Firefox.
This cache listing in Firefox is useful to locate the full paths to images, videos or Flash content, that was actually read by Firefox, but whose original source URL was unknown. For example, if we want to save some content which was enclosed inside a Pop-up window, with right click disabled, we could still get such content from the cache of Firefox, and so on.
Advanced Firefox Configuration Options
By typing about:config in Firefox address bar, we will enter a configuration menu or configuration options listing with a lot of the browser configuration stuff.
Once we have accessed this Firefox configuration menu, we have a very useful filtering option which can be used to locate things to configure. We can change almost anything in Firefox using these configuration options.
For example, using accessibility.typeaheadfind.enablesound we can activate or deactivate the Firefox sound error emitted when, in the Firefox search field (Control + F), we type something that Firefox cannot find in the current webpage. We should modify the option value, changing it from true to false.
Most of these advanced options can be configured by typing "true" or "1" to enable, and "false" or "0" to disable.
These Firefox configuration options may admit numeric values different from 0 or 1, such as a pixel value, a time in milliseconds, a size in Bytes... That's only a little bit of deductive logic, taking into account which kind of option is modified by such numeric value.
Here are a couple of examples with different values:
browser.cache.disk.capacity = the maximum amount of disk space that can be used by Firefox.
browser.download.defaultFolder = URL with the default location to store downloaded files.
browser.history_expire_days = the value represents the number of days that Firefox History would be kept.
You just have to read these advanced options to understand what are they used for: Firefox option names are fairly descriptives by themselves. Or it is just a matter of trial and error. Don't be afraid of testing or of breaking Firefox. Every Firefox configuration option can be fixed again by uninstalling, erasing the options folder and reinstalling the web browser.
 Stumble
Stumble